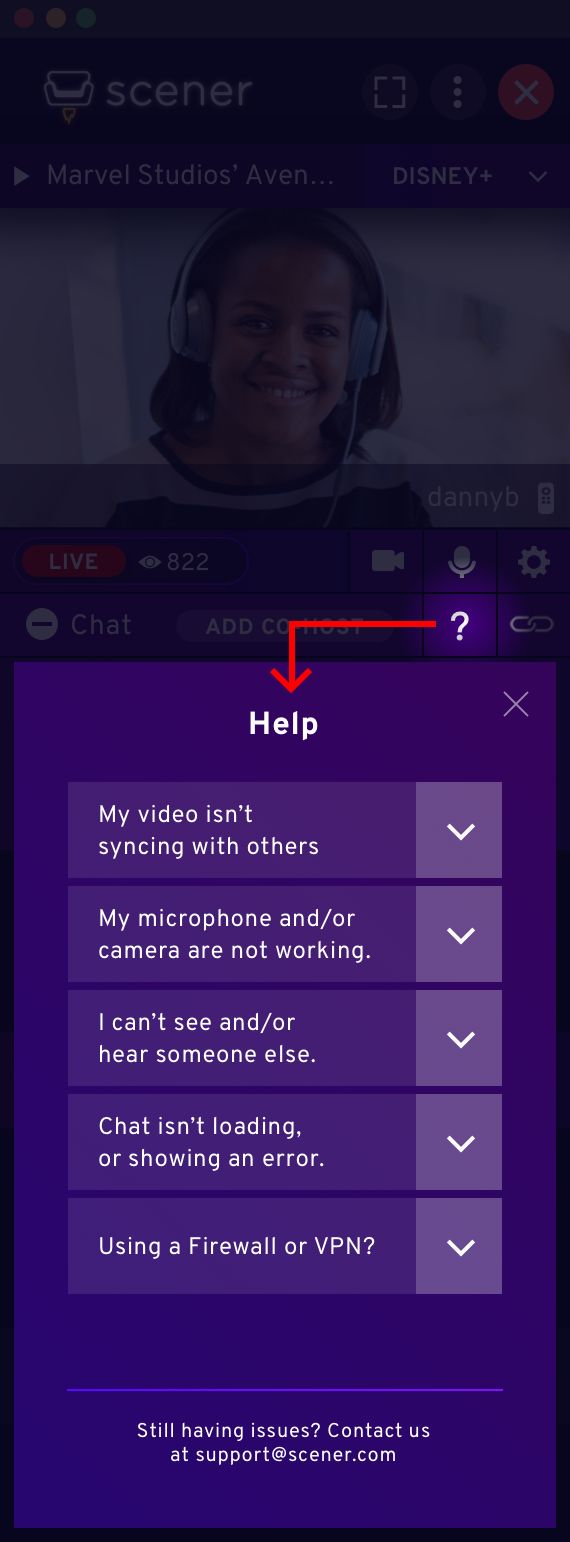Getting started with watch parties
Here’s a brief intro blurb on Scener being fun and awesome and here are a few initial things to know before starting.
Before beginning
Equipment needs
Laptop or desktop computer
Hosting a watch party with Scener’s Chrome Extension only works from a laptop or desktop computer, not a smartphone or tablet. Make sure the computer has a built-in camera or camera attachment in order to join a watch party room or theater on video.
Headphones
Use wired or wireless headphones to prevent others from hearing an echo when using audio. If using wireless Bluetooth headphones, we recommend ensuring headphones are fully charged before beginning a watch party.
Broadband internet
Good bandwidth ensures a show can be streamed next to video feeds of friends or co-hosts watching together. On slow connections, the show will buffer and the video chat may disconnect.
Create a scener account
After an account is created, Scener automatically populates your profile with your display name and username. You can complete your profile by adding a photo, cover image, bio, social profiles and any scheduled watch parties that you’re planning.
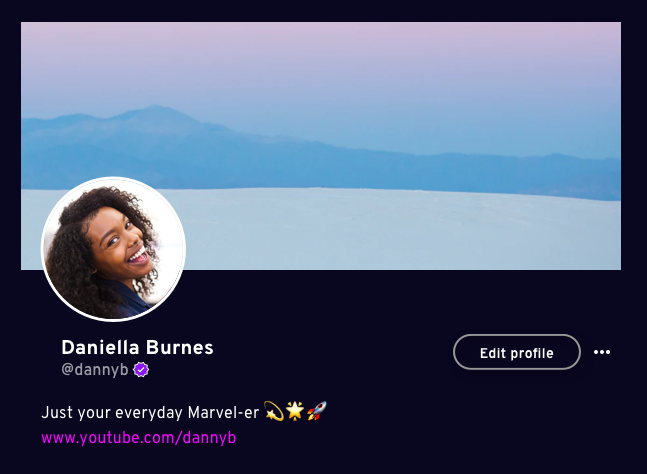
Add the scener chrome extension
Getting Started with Rooms
Join a watch party room
To join a room, you must be on a laptop or desktop and have a room code or URL. Clicking on the link will launch the watch party welcome screen.
If you’re given a party code, go to Scener.com on your computer and click the “Have a Code?” button at the top of the screen to join.
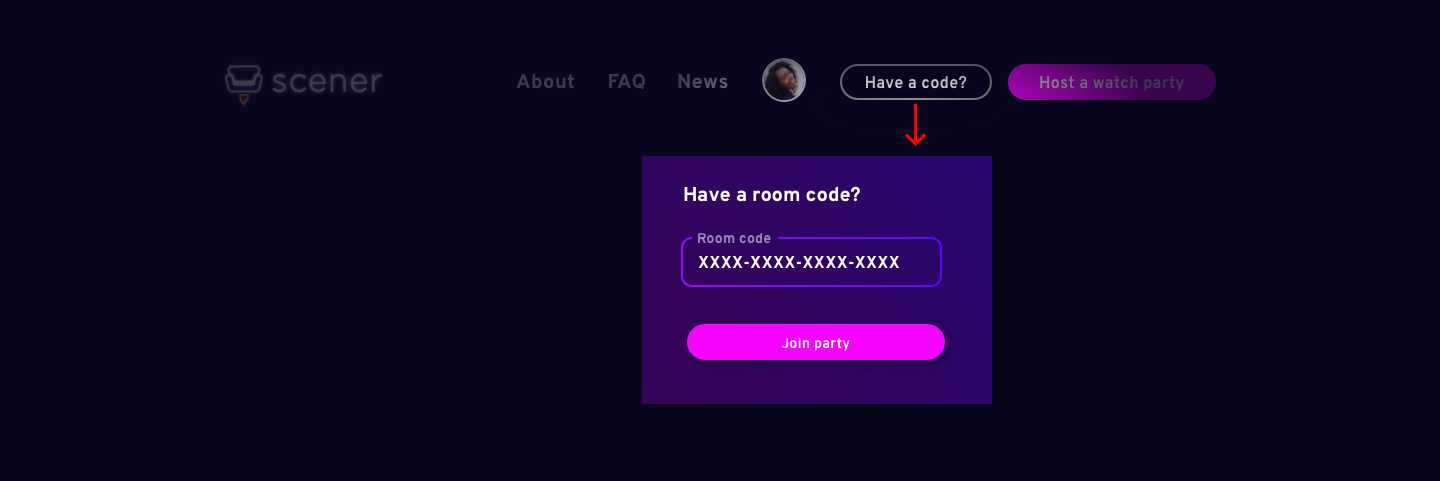
At this point, you should have created a Scener account and installed the Scener Chrome Extension. Remember, joining a watch party room is only possible from a laptop or desktop, not a mobile device.
Start a watch party room
To create a room, go to Scener.com and click the ‘Host a watch party‘ button on the top right corner of the page. The next screen will have two options: room or theater. Select ‘room’ to create an invite-only, secure event that allows up to 10 guests on camera or microphone at once.

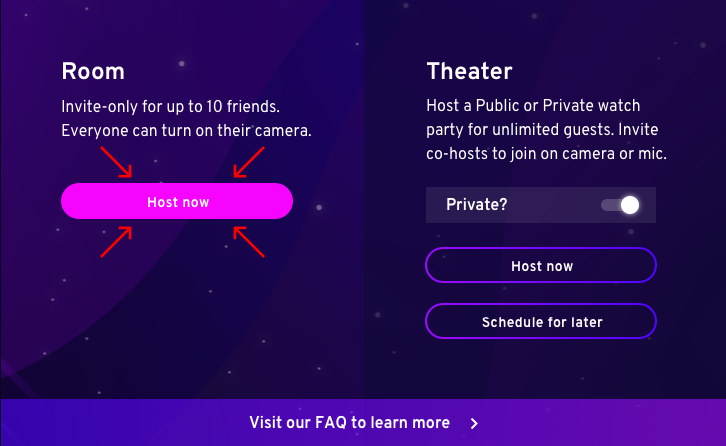
Set up camera and microphone
Once a watch party is started, the audio and visual settings will appear. Click the ‘camera’ or ‘microphone’ icons to turn each feature on or off. For first-time hosts, Google Chrome will ask for permission to access your camera and microphone.
Headphones are strongly recommended when on camera and unmuted. Otherwise, everyone watching will hear an echo. You can also mute each participant individually to prevent this (but headphones are the way to go!).
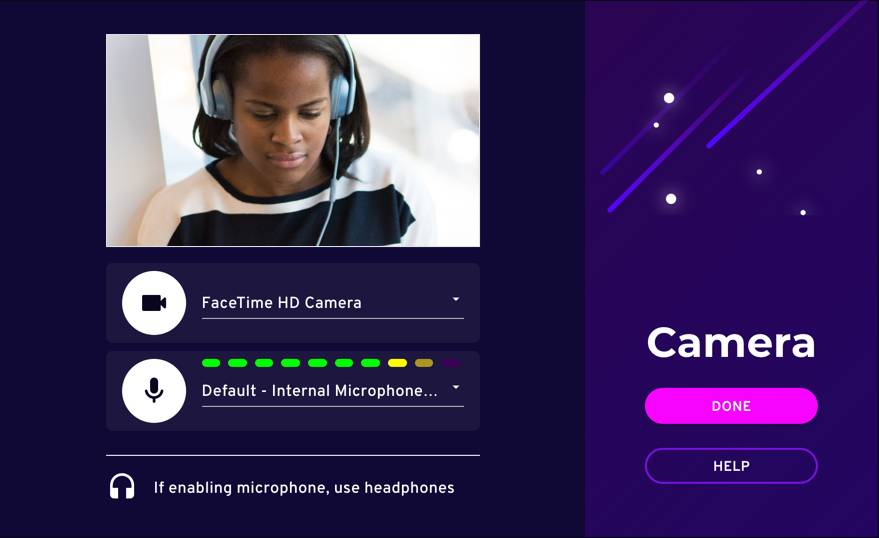
Select a streaming service
Scener supports most major streaming services:
No account required: YouTube, Vimeo
Regular subscriptions required: Netflix, Disney +, Prime Video, HBO Max, Hotstar, Alamo On Demand, Shudder, YouTube
Premium Accounts (no ads): Hulu, Funimation
Remember, each guest needs their own streaming service account for most services, so picking a popular streaming service will ensure everyone can join the watch party.
If guests live in another country, they can still use Scener together as long as they have access to the same streaming service and show or movie content. Keep in mind, certain shows and movies might not be available in different countries. Streaming services manage their own rights for shows and movies across different countries, which Scener has no control over. Pro tip: Netflix Originals tend to be available in all territories.
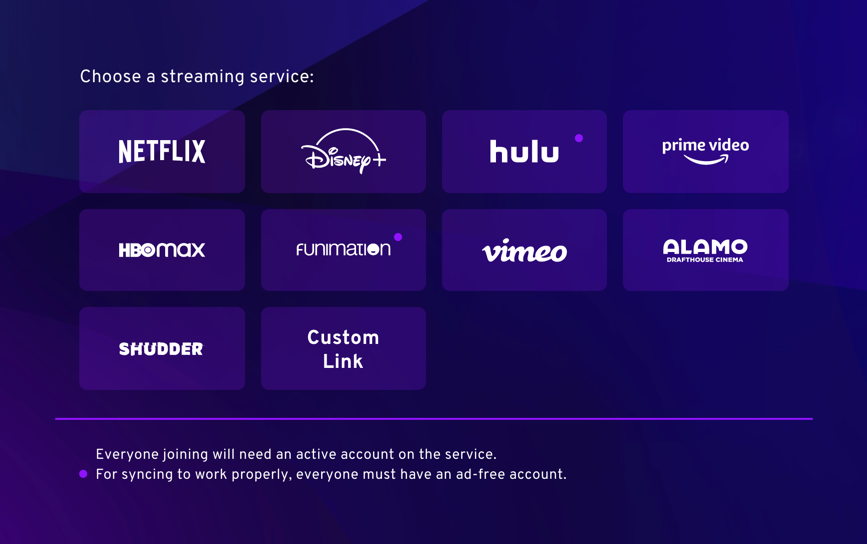
Invite guests
After creating a room, Scener generates a unique 16-character code for that event. Copy the code to share it with guests, or click the ‘Copy invite link’ in the watch party sidebar and share the link directly. Like other video platforms, once the link is created, the same group of guests can join it again and again.
Scener is working on an upcoming notification system that notifies guests when one person joins the watch party, so they can jump in too!
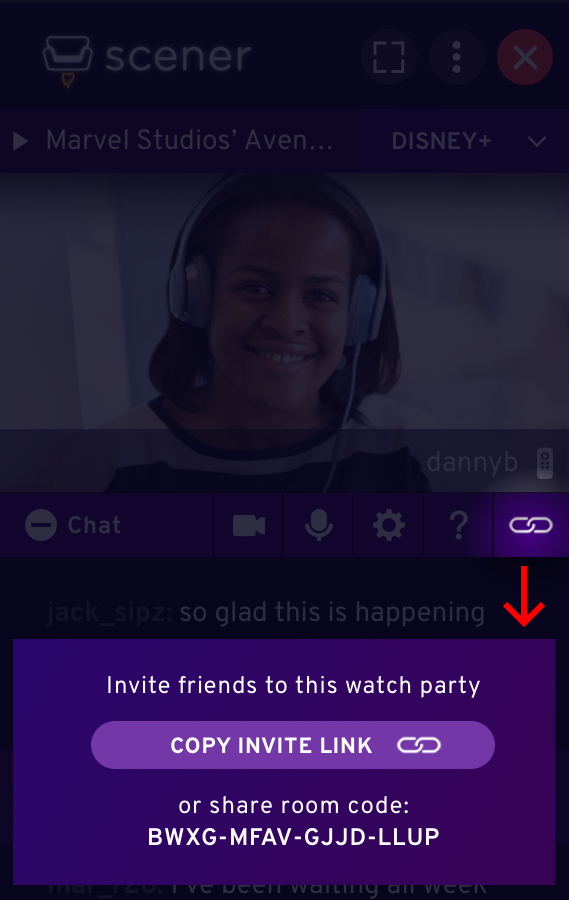
Pick a show together
The person who created the watch party is the host, and they automatically have the remote (see remote section). The host can select any show or movie once they launch a streaming service.
While the host is selecting a show, guests can still see their own streaming service homepage. However, only the host with the remote can select a show to play.
Guests can enable their videos and microphones while the host selects a show to discuss what to watch next.
Note for Paid Content: Some streaming services like, Disney+ and Amazon Prime offer movies for rent or purchase. To view a paid film, every Watch Party guest will have to purchase the movie or show on their own streaming service account.
Throughout a watch party, the host can switch shows and streaming services without limitation. However, the guests in the watch party all must have the same streaming services to watch together. Just because the theater owner can switch between services, doesn’t mean every guest in the watch party can without having to purchase a subscription.
Remote
The host will start out with the remote but they can pass it to a guest (if present) at any time. Only one user can have the remote at a time. When a user has the remote, they can select the show and select the time placement within a show. They can even switch to a new streaming service and select a different show.
The host or guest can pass the remote by hovering over their video container and clicking the remote icon that appears. A popup will appear with all the usernames who can get the remote.
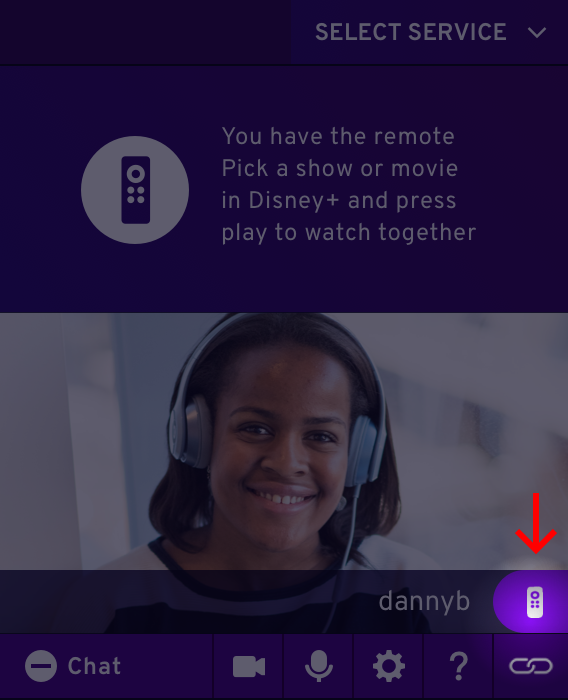
Pinning a comment
Pinning comments can be helpful for giving guests a welcome message or instructions at the top of chat. The person who creates the watch party is the host and has the sole ability to pin comments. The host cannot pin comments from another guest, and passing the remote doesn’t allow other guests to pin comments.
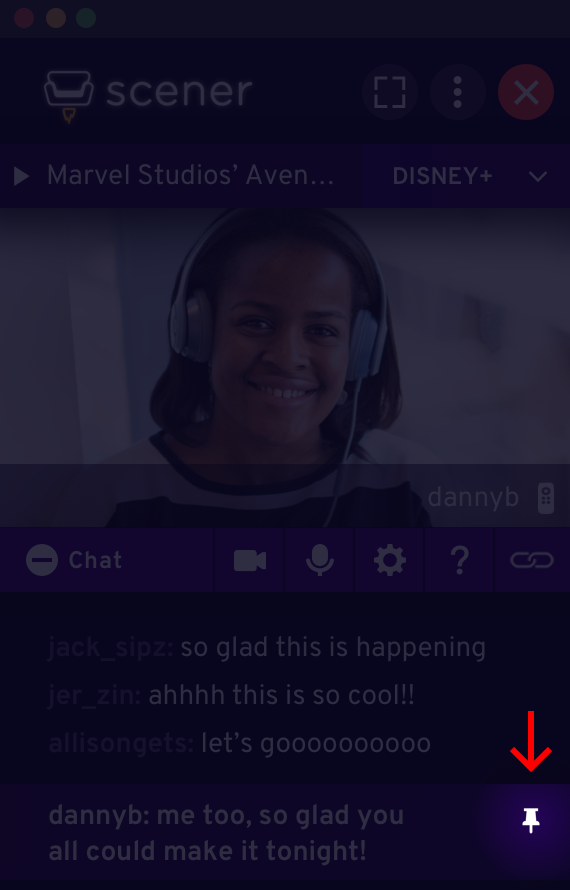
Chat (open/close)
If chat isn’t being used or the messages are distracting, it can always be minimized. Just click the “chat ” button in the theater control bar and chat will collapse. To expand chat, just press the same area again.
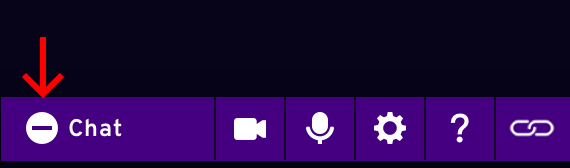
Camera & mic buttons + settings
The camera and microphone settings can always be changed in the room, regardless of what was selected when starting the watch party. The camera and microphone can easily be turned on or off by clicking their icons in the control bar.
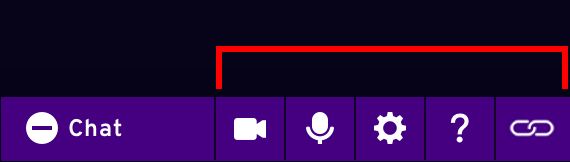
To select a different microphone or camera, click the settings icon and select the camera or microphone to use in the corresponding dropdown menu.
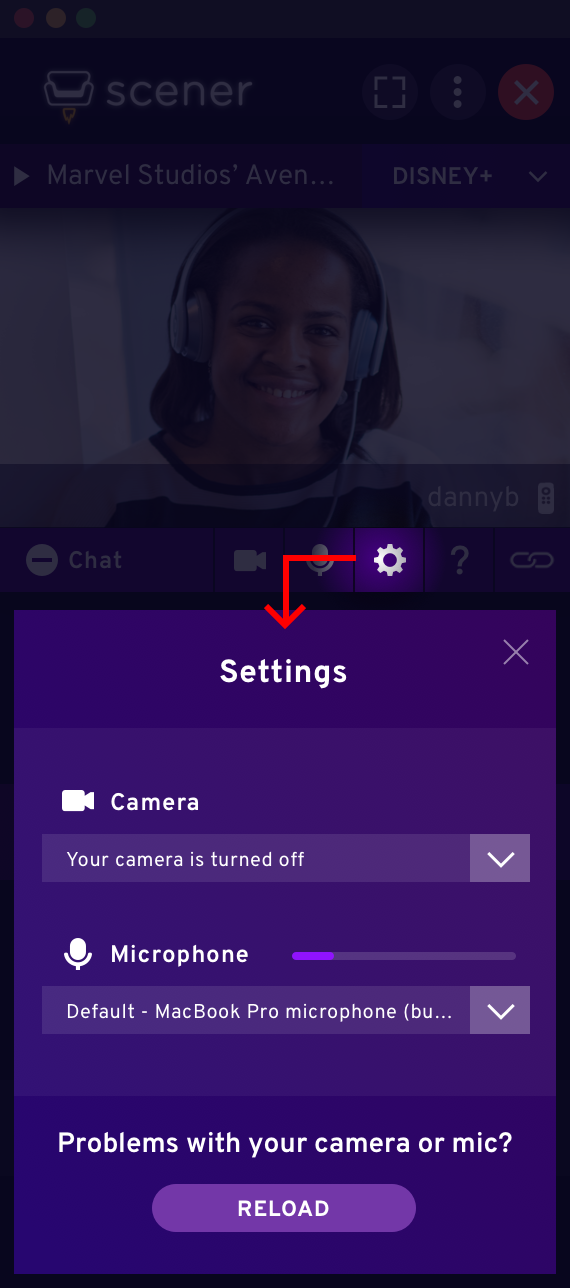
Technical difficulties
The most common technical difficulties are a camera or mic not working, a show not syncing, or chat not loading. The good news is most issues can be solved by pressing the ‘?’ icon in the theater control bar and reading through the ‘help menu’ popup:
For video and mic issues, click the ‘Re-sync Scener’ button
For streaming service issues click the ‘Re-launch show’ button
For chat issues, click the ‘Reload chat’ button
- For all other issues, read our help section.
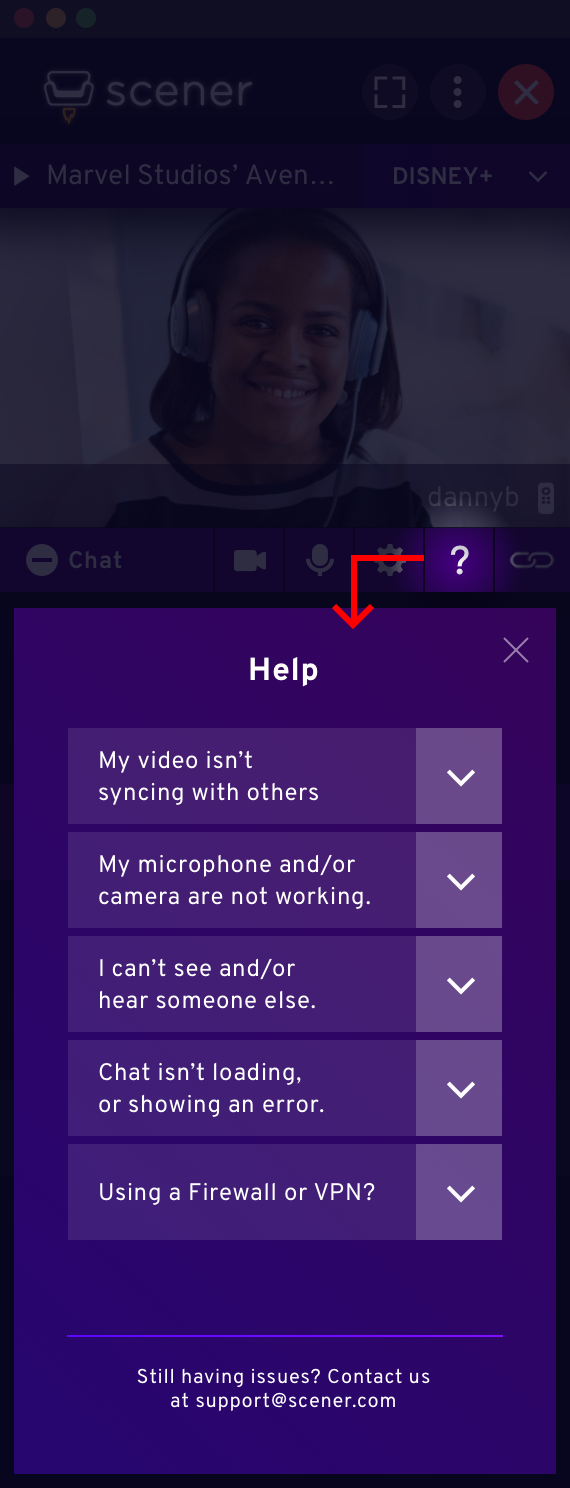
End watch party
A watch party in a room ends when ALL of the attendees leave, even if the host leaves first. To leave a watch party, click the ‘X’ icon in the top right corner of the sidebar and click the ‘leave watch party’ button.
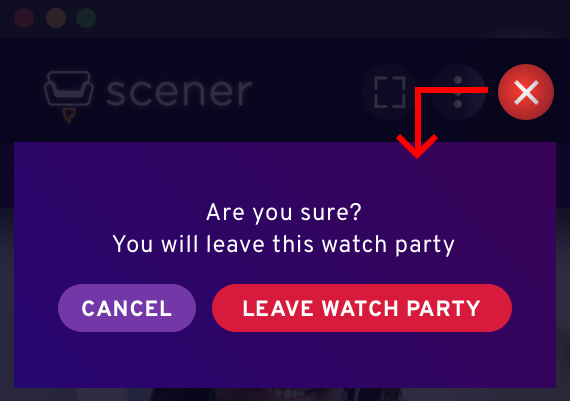
Clicking the close browser icon (a red ‘X’) will end the watch party for you. Anyone still in the Watch Party will continue to hangout and watch whatever was playing.

Return to the same watch party
If a person accidentally quits the watch party and wishes to rejoin, or there was a technical issue like internet failure, they can simply return to the room. Most likely the ‘Launch watch party’ popup will still display. Click the ‘Launch watch party’ button to jump back into the same party.
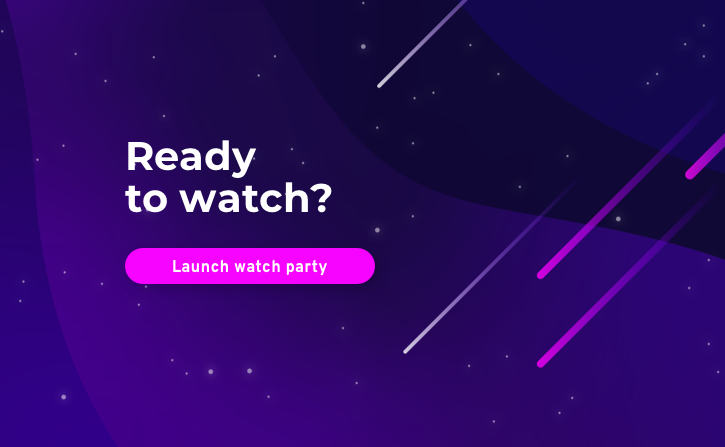
Another way to rejoin a watch party is by going to the Scener.com homepage. The ‘Most recent’ section at the top of the activity bar will display recent watch parties. Click ‘Join’ next to the desired watch party.
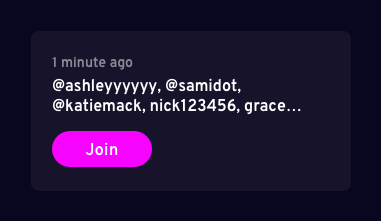
Start a new watch party with the same guests
The most recent watch parties are saved in the activity bar under the ‘Recent’ section. Click ‘Join’ next to the watch party to start it again. Once in the watch party, everyone who was in the party before will see ‘active now’.
Save the 16 character Room code, or URL and use it to relaunch a room previously created.
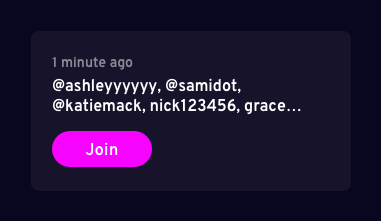
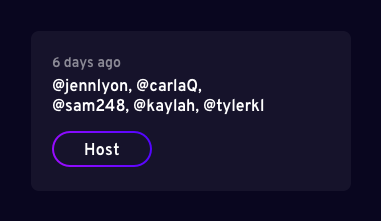
Getting started with theaters
Join a watch party theater as a co-host
Co-host(s) are featured at the top of the watch party sidebar and can join the host on video, or just microphone.
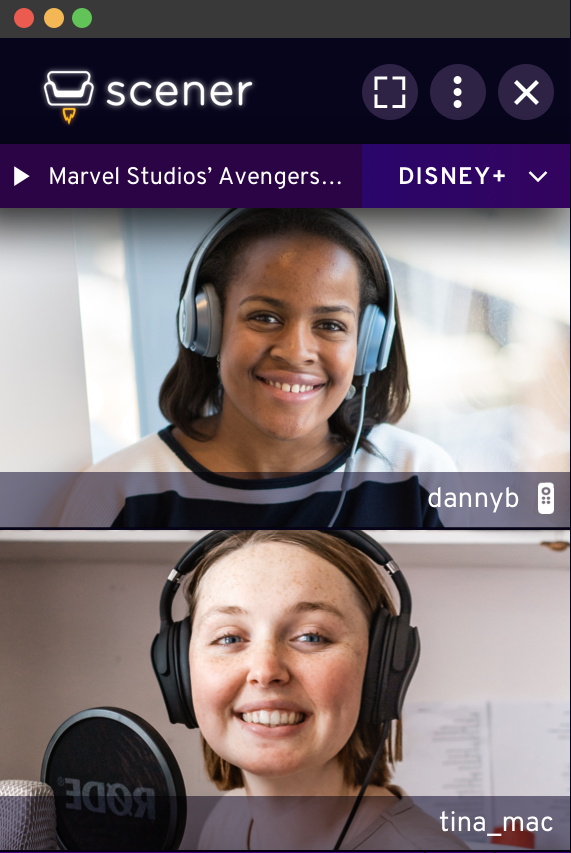
A co-host can be invited before the watch party theater goes live or during it.
If a co-host is invited to a theater before it goes live, they must be signed into their personal account AND go to the hosts profile page. On the hosts profile page, there will be a pink button that says ‘Join Party’. This button is ONLY visible to the invited co-host to allow them to join the party ahead of time.
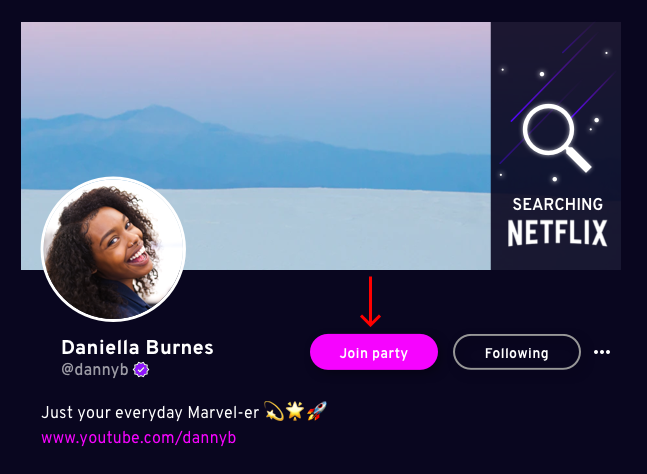
If the host invites a co-host while the theater is live, there are a few ways they can join. If the invited co-host is currently in the watch party, a popup will appear over their sidebar. This popup asks them to join the current theater as a co-host.
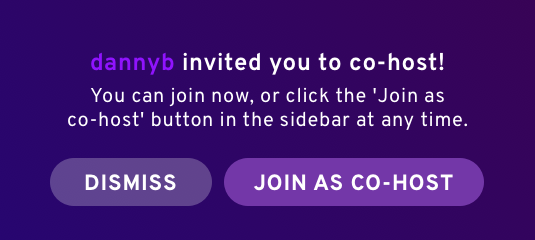
If the invited co-host(s) are not currently in the watch party, they can join by clicking on the Chrome notification with the invitation link.
If the co-host(s) miss the Chrome notification, they can go to the host’s profile page and click ‘Join Party’.
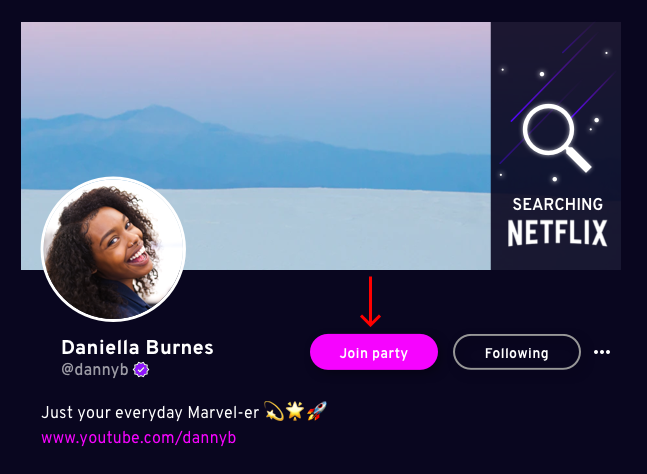
The invited co-host(s) can also go to Scener.com homepage and look in the activity bar on the right to find the Watch Party at the top of the recent section.
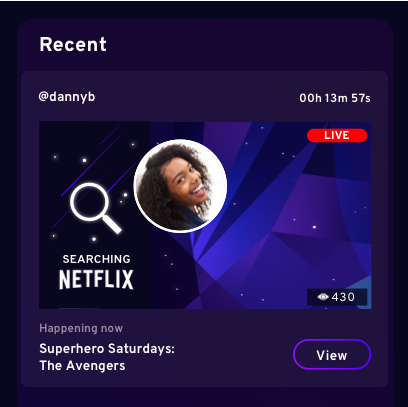
Join a watch party theater as a guest
Guests make the theater more fun with the chat comments in the sidebar.
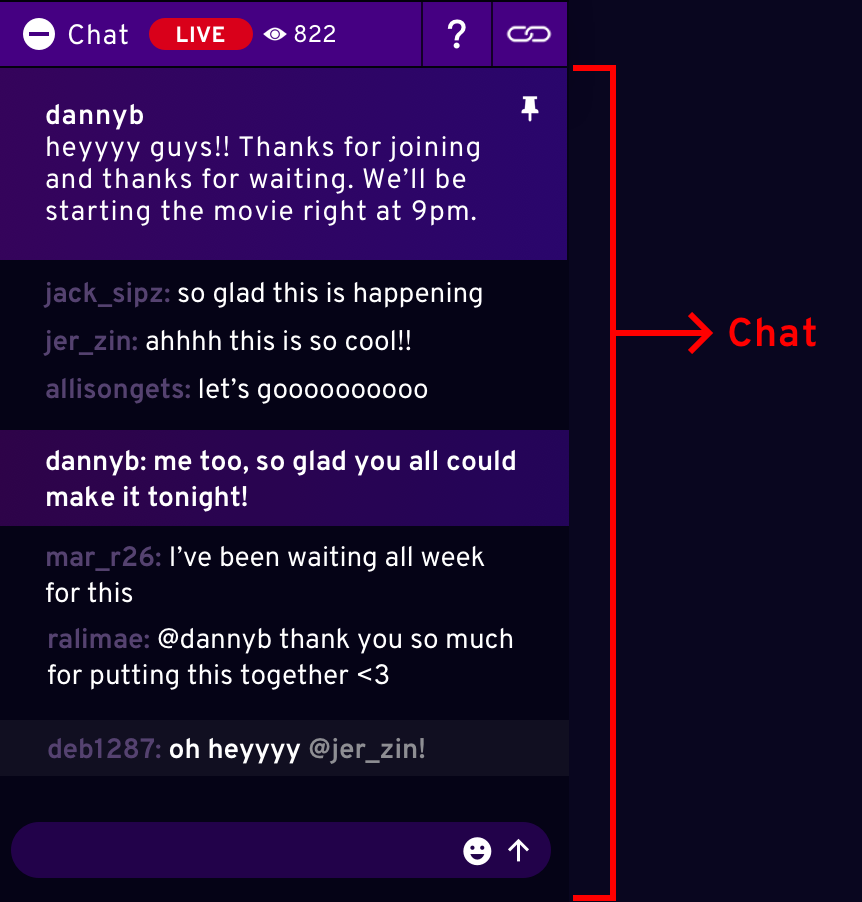
When the theater is live, there are many ways guests can join. The host can share a direct link which will bring guests straight into the live theater.
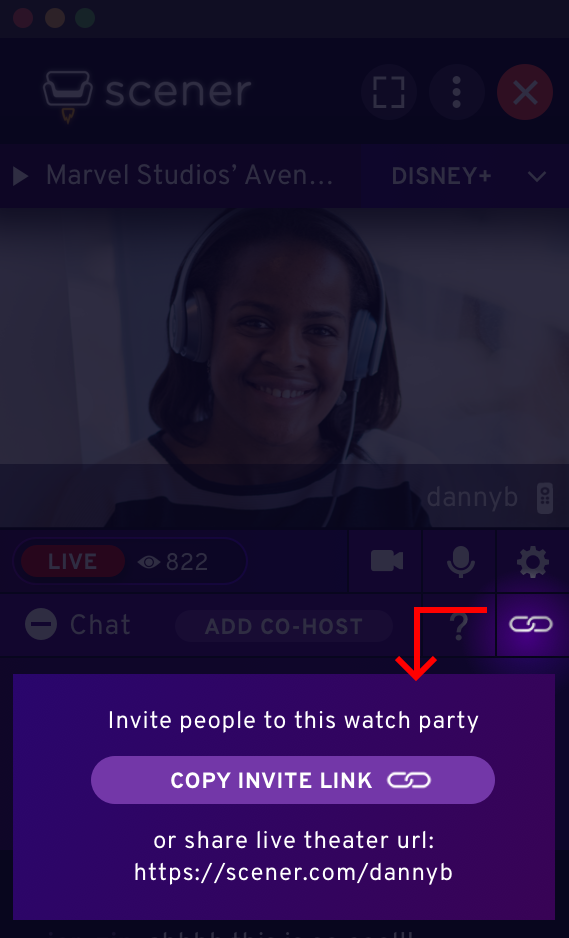
A person who ‘follows’ the host’s profile on Scener will receive a Chrome notification with the invitation link to the hosted watch party. They can click the link to join the party.
On the host’s profile page, there will be a ‘join party’ button for anyone to join when the host is live.
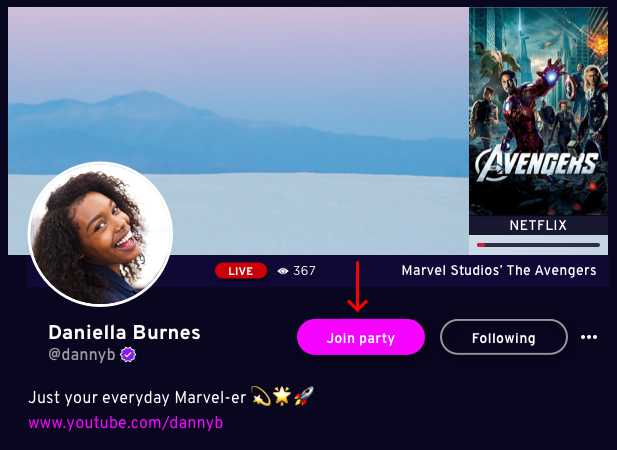
Start a ‘watch party theater’
Theaters have one host who can invite co-hosts to join them on camera. Four co-hosts or less is optimal for the best streaming experience, but up to nine co-hosts can join.
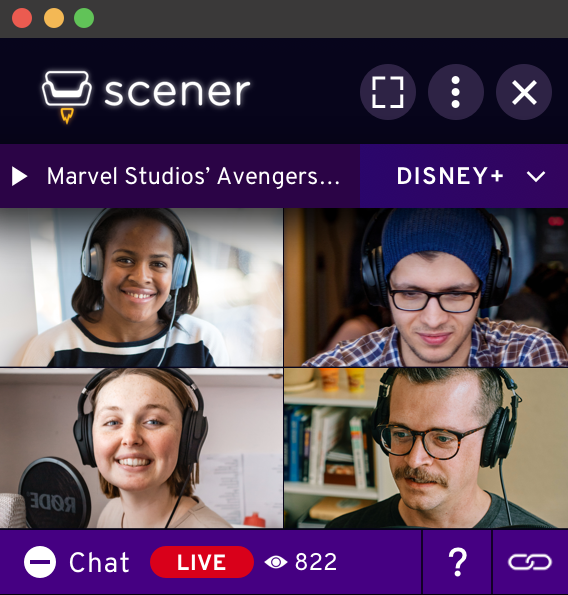
Theaters can be open to the general public or they can be password protected to allow a specific group of guests to join. There is no limit to how many guests can join. Just know that guests are limited to chat-only communication.
Theaters can be started instantly or be scheduled for a future date. To start a watch party theater, go to Scener.com and click the ‘Host a watch party’ button which is found in the top right corner of every page. This will launch the selection menu. Click the second option, ‘Theater’ to begin.

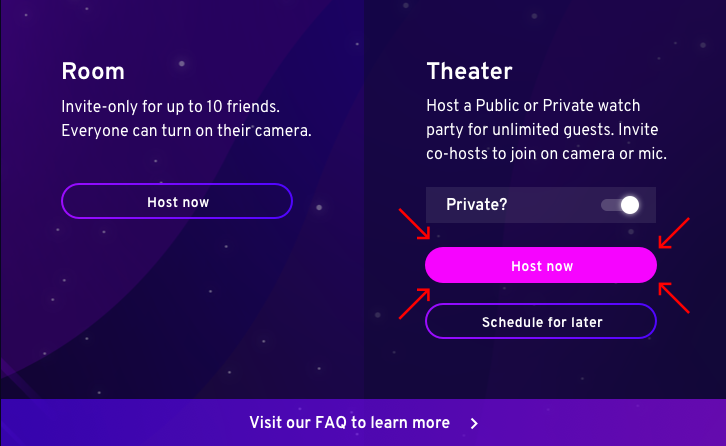
Schedule a ‘Watch Party theater’
Scheduling a watch party theater allows people to share the event and plan to attend. Currently, there are three ways to schedule a theater.
1. Click the ’Host a watch party’ button on the top right of every page. Select ‘Schedule for later’. Then input the party details.
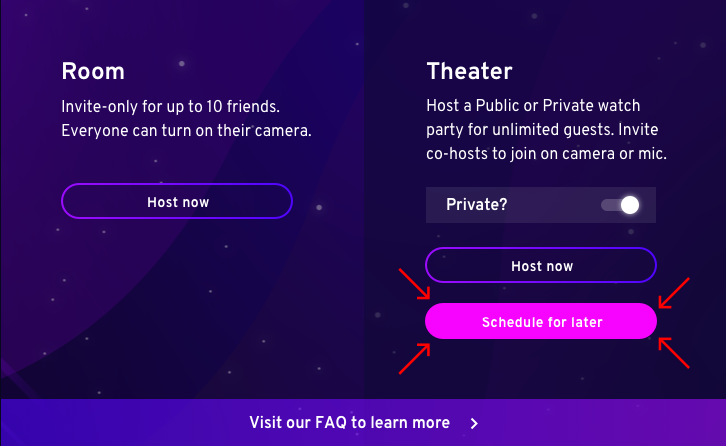
2. Click ‘Schedule a watch party theater’ found in the ‘Details’ section on each person’s personal profile. Then input the party information.
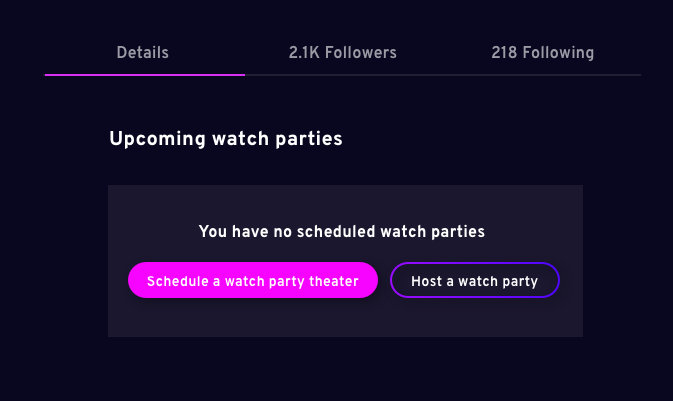
3. Click ‘Edit profile’, click ‘Schedule’ tab and click ‘Schedule a live watch party’ button. Then input the party details
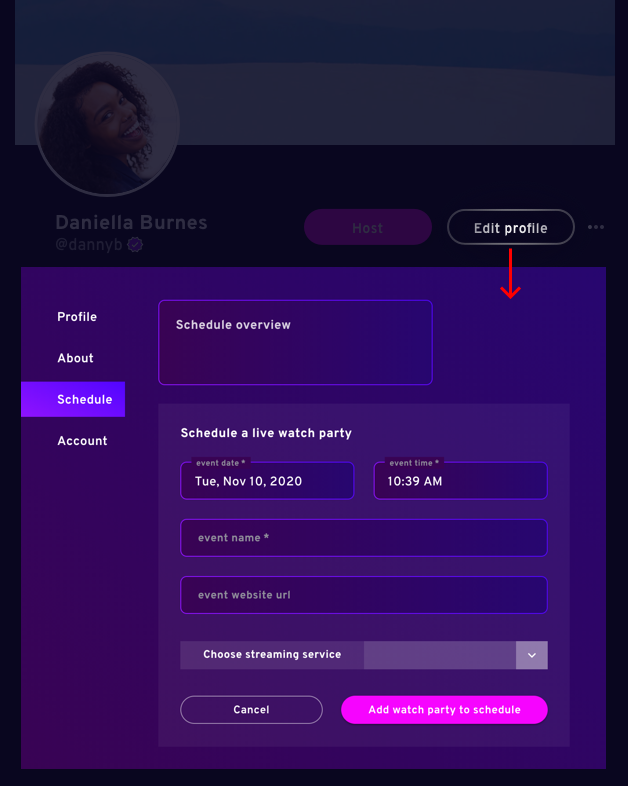
When filling out the Schedule fields there are some things to consider.
Pick a consistent date & time and host often to increase followers and guests.
Create a clear event name so guests know what they are showing up to. The event name could be a series name or the title of the show/movie that will be hosted.
Insert a URL with more information about the hosted series/event: a festival, school class, or community event. This URL field can also be used to link to a co-host profile.
Set up camera and microphone
Once a watch party is started, the audio and visual settings will appear. Click the ‘camera’ or ‘microphone’ icons to turn each feature on or off. For first-time hosts, Google Chrome will ask for permission to access your camera and microphone.
Headphones are strongly recommended when on camera and unmuted. Otherwise, everyone watching will hear an echo. You can also mute each participant individually to prevent this (but headphones are the way to go!).
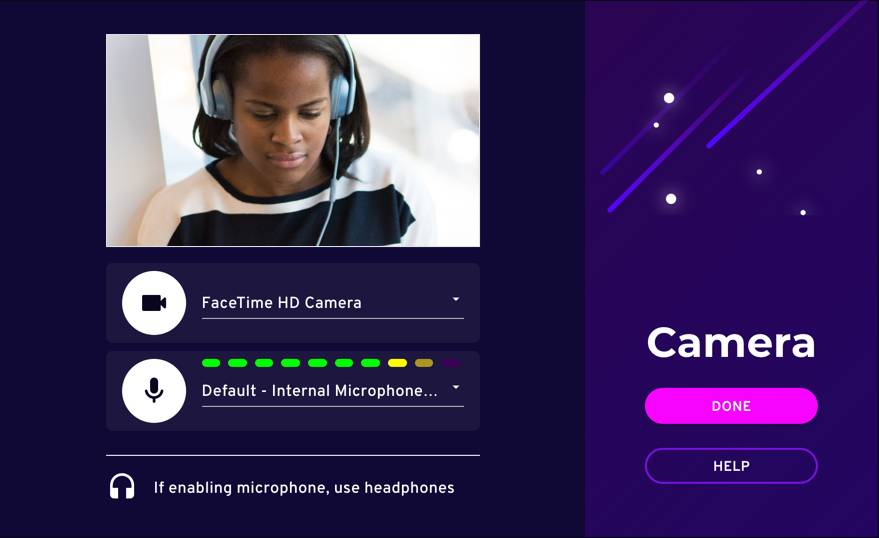
Select your streaming service
Scener supports most major streaming services:
No account required: YouTube, Vimeo
Regular subscriptions required: Netflix, Disney +, Prime Video, HBO Max, Hotstar, Alamo On Demand, Shudder, YouTube
Premium Accounts (no ads): Hulu, Funimation
Remember, each guest needs their own streaming service account for most services, so picking a popular streaming service will ensure everyone can join the watch party.
If guests live in another country, they can still use Scener together as long as they have access to the same streaming service and show or movie content. Keep in mind, certain shows and movies might not be available in different countries. Streaming services manage their own rights for shows and movies across different countries, which Scener has no control over. Pro tip: Netflix Originals tend to be available in all territories.
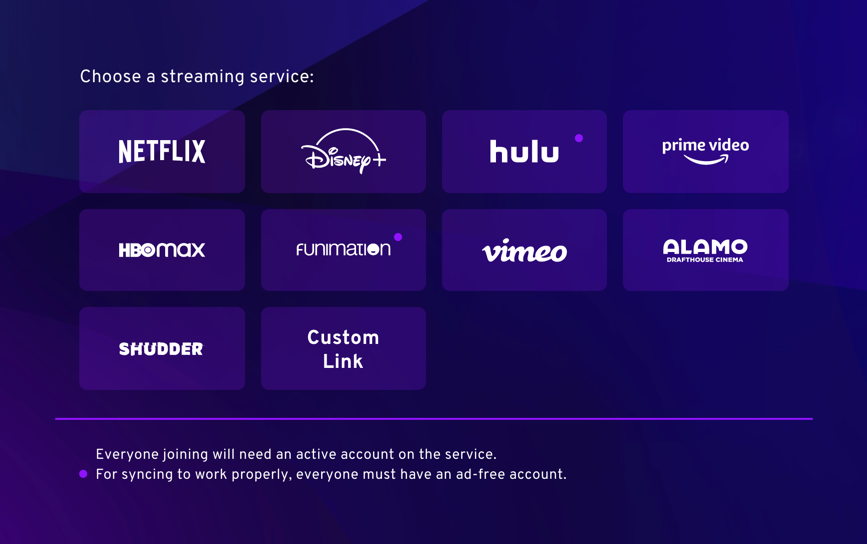
Toggle live on
When a theater is started and the sidebar launches, the host isn’t live. To go live the ‘live’ toggle needs to be switched to ON. Otherwise, guests will not be able to join the party or even see that it exists. However, if the host has invited co-hosts, then the co-hosts can join the theater before the ‘Live’ toggle is switched on. This gives the host and their co-hosts the opportunity to discuss any last minute thoughts before going live to an audience.
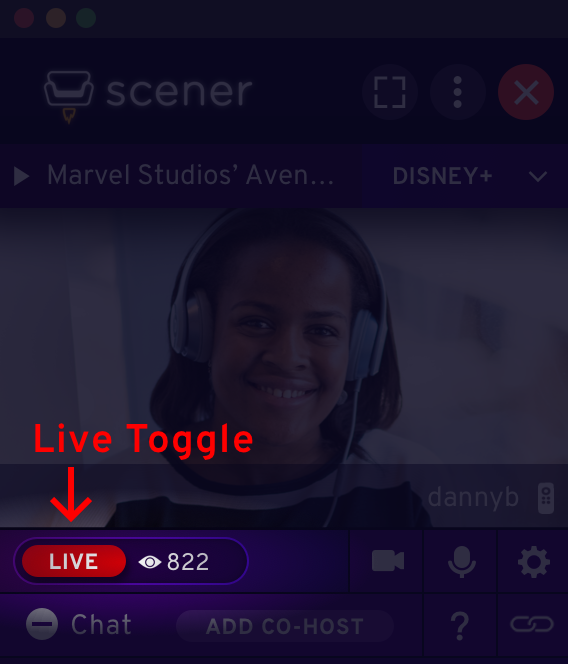
Pick a show
The host who created the theater automatically has the remote, and can select any show or movie. If the host is live while selecting a show, guests will see the browsing screen until they select a show.
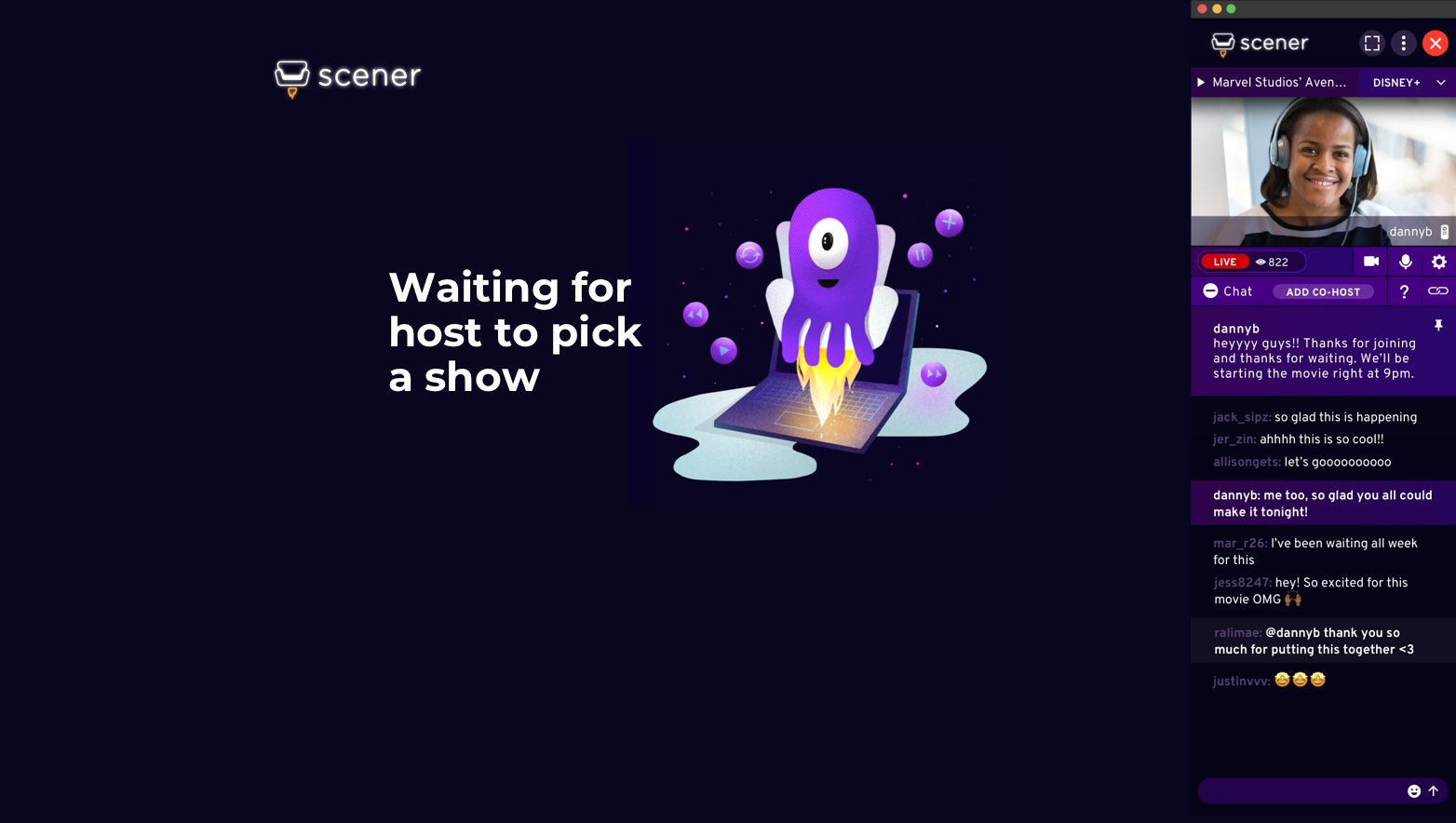
Note for paid content: Some streaming services like, Disney+ and Amazon Prime offer movies for rent or purchase. To view a paid film, every watch party guest will have to rent or purchase the movie or show on their own streaming service account.
Throughout a watch party, the host can switch shows and streaming services without limitation. However, the guests in the watch party all must have the same streaming services to watch together. Just because the host can switch between services, doesn’t mean every guest in the watch party can without having to purchase a subscription.
Invite co-hosts
Once a host starts a watch party theater, they have the option to add co-hosts. Co-hosts can choose to be on camera or just audio - regardless of the main host settings. Once a co-host joins, the host always has the option to dismiss the co-host by clicking the ‘x’ in their video container.
To invite a co-host, the host has to know the username of the co-host they wish to invite ahead of time. Once in theater, press the ‘add co-host’ button and enter the co-host username in the input field. Currently there is no search feature. The invited co-host has to already have a scener account. There is no way to invite people to scener from the ‘add co-host’ button.
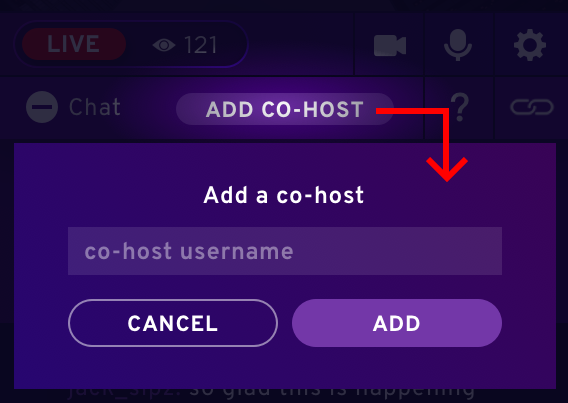
There are two ways to invite a co-host; either before or during the watch party.
The most popular way is inviting co-hosts to the watch party before the host goes live. This way the host and co-hosts can strategize before the general public joins their watch party.
The host can also invite a guest during the Live watch party. If the guest is in theater, a popup will appear on the users screen over the sidebar which asks them to join as a co-host. If the user is not in theater, they will get a chrome notification with an active link. However, at anypoint they can go to the hosts profile and press ‘Join Party’ which will put them into the watch party as a co-host.
Each watch party theater is unique. When co-hosts are invited to a watch party theater they are only a co-host for that one party. If the host starts another theater and wants the same co-hosts they will have to re-invite them.
Invite guests
Once a theater is live, the host can invite guests by copying the share URL in the sidebar and sharing it with their community.
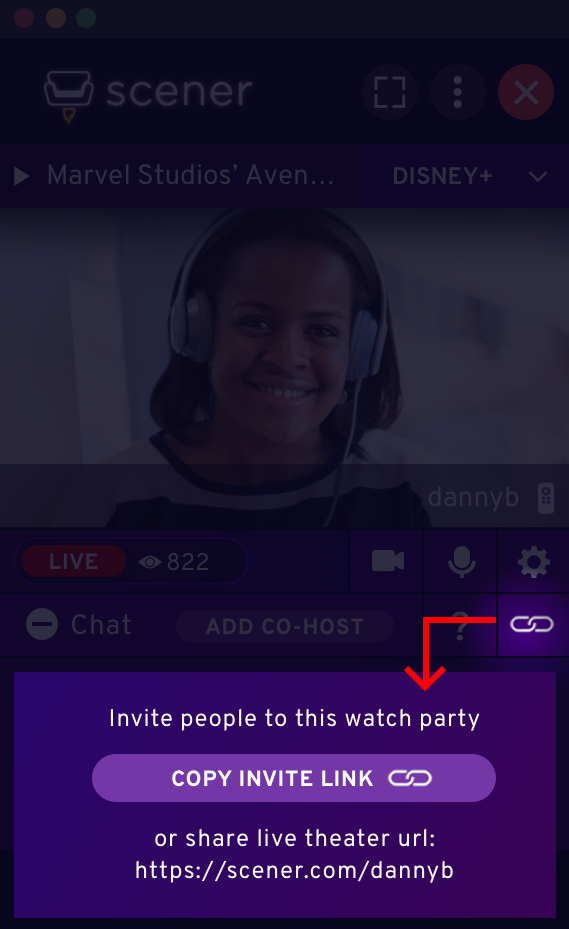
Guests who receive this link are first brought to the hosts profile. Once the guest clicks ‘join party’ they are brought into the theater.
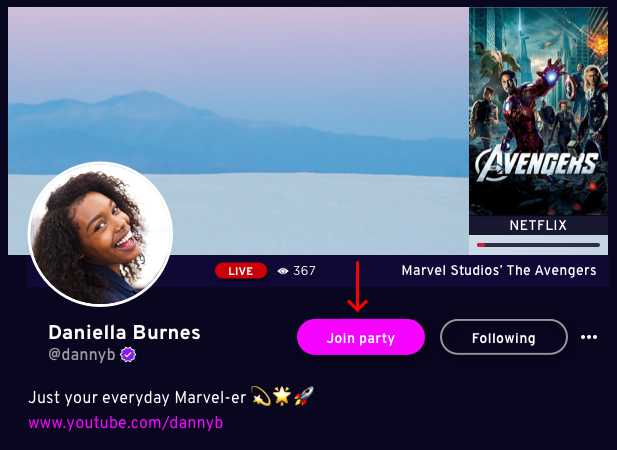
The shareable URL is always: scener.com/USERNAME
Don’t forget if a person follows a profile they will receive chrome notifications when that host goes live.
Pinning a comment
Pinning comments can be helpful for giving guests a welcome message or instructions at the top of chat. The person who creates the watch party is the host and has the sole ability to pin comments. The host cannot pin comments from another guest, and passing the remote doesn’t allow other guests to pin comments.
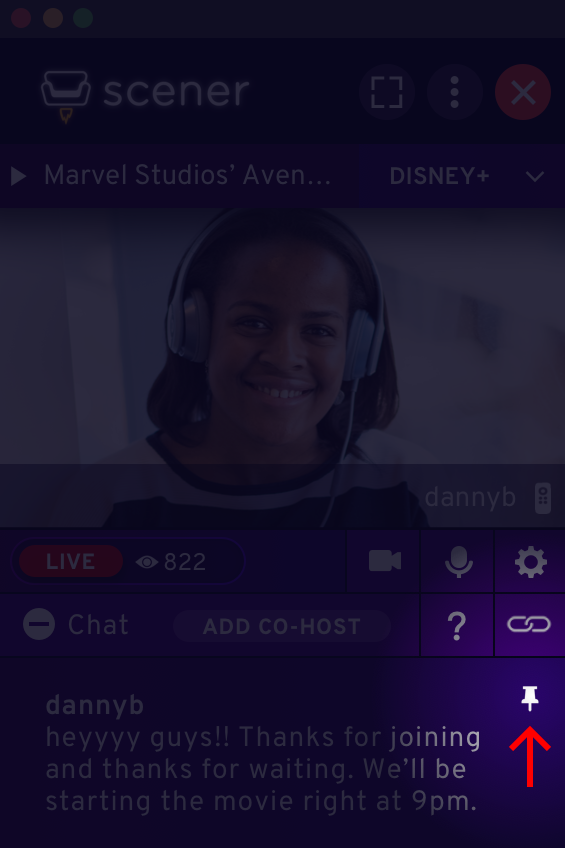
Chat (open/close)
If chat isn’t being used or the messages are distracting, it can always be minimized. Just click the “chat ” button in the theater control bar and chat will collapse. To expand chat, just press the same area again.
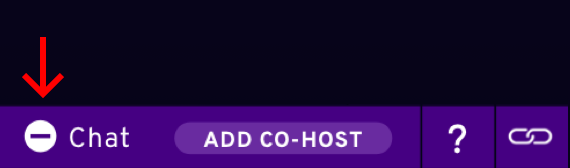
Remote
The host will start out with the remote but they can pass it to a co-host (if present) at any time. Only one user can have the remote at a time. When a user has the remote, they can select the show and select the time placement within a show. They can even switch to a new streaming service and select a different show.
The host or co-host can pass the remote by hovering over their video container and clicking the remote icon that appears. A popup will appear with all the host /co-hosts that can get the remote. If the host does not have any co-hosts there will not be anyone to pass the remote to.
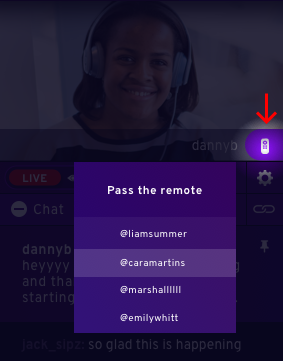
Moderation
Camera & mic buttons + settings
The camera and microphone settings can always be changed in the theater, regardless of what was selected when starting the watch party. The camera and microphone can easily be turned on or off by clicking their icons in the control bar.
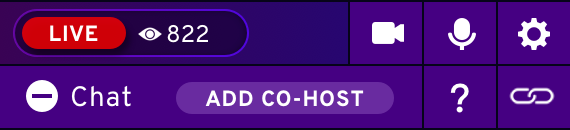
To select a different microphone or camera, click the settings icon and select the camera or microphone in the dropdown menu.
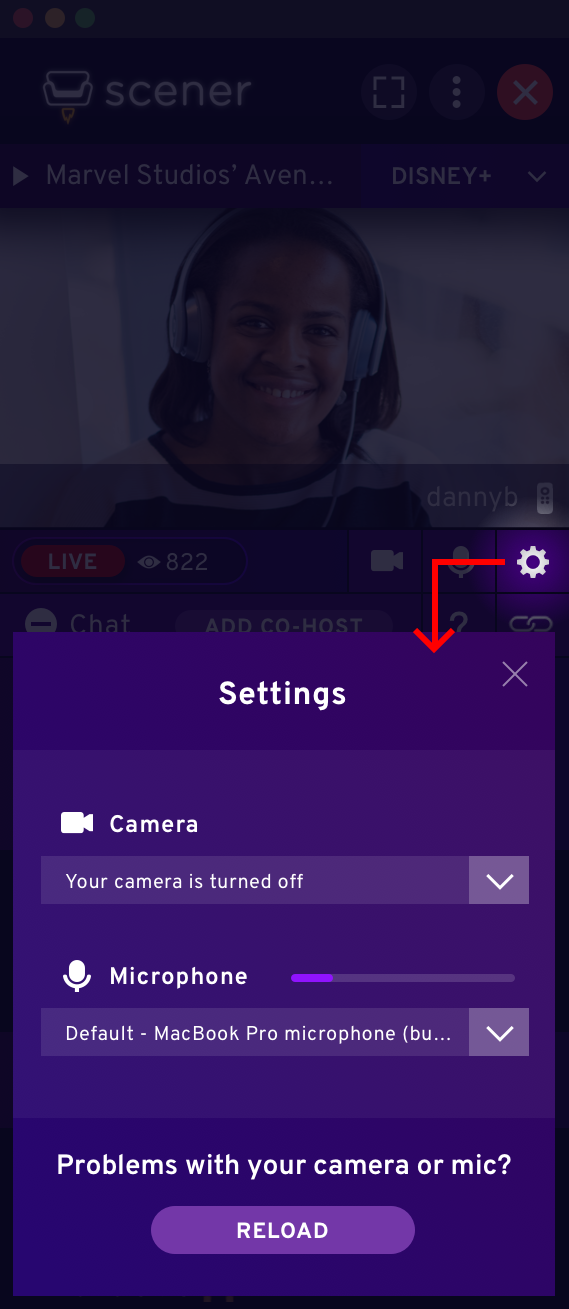
Technical difficulties
The most common technical difficulties are a camera or mic not working, a show not syncing, or chat not loading. The good news is most issues can be solved by pressing the ‘?’ icon in the theater control bar and reading through the ‘help menu’ popup:
For video and mic issues, click the ‘Re-sync Scener’ button
For streaming service issues click the ‘Re-launch show’ button
For chat issues, click the ‘Reload chat’ button
- For all other issues, read our help section